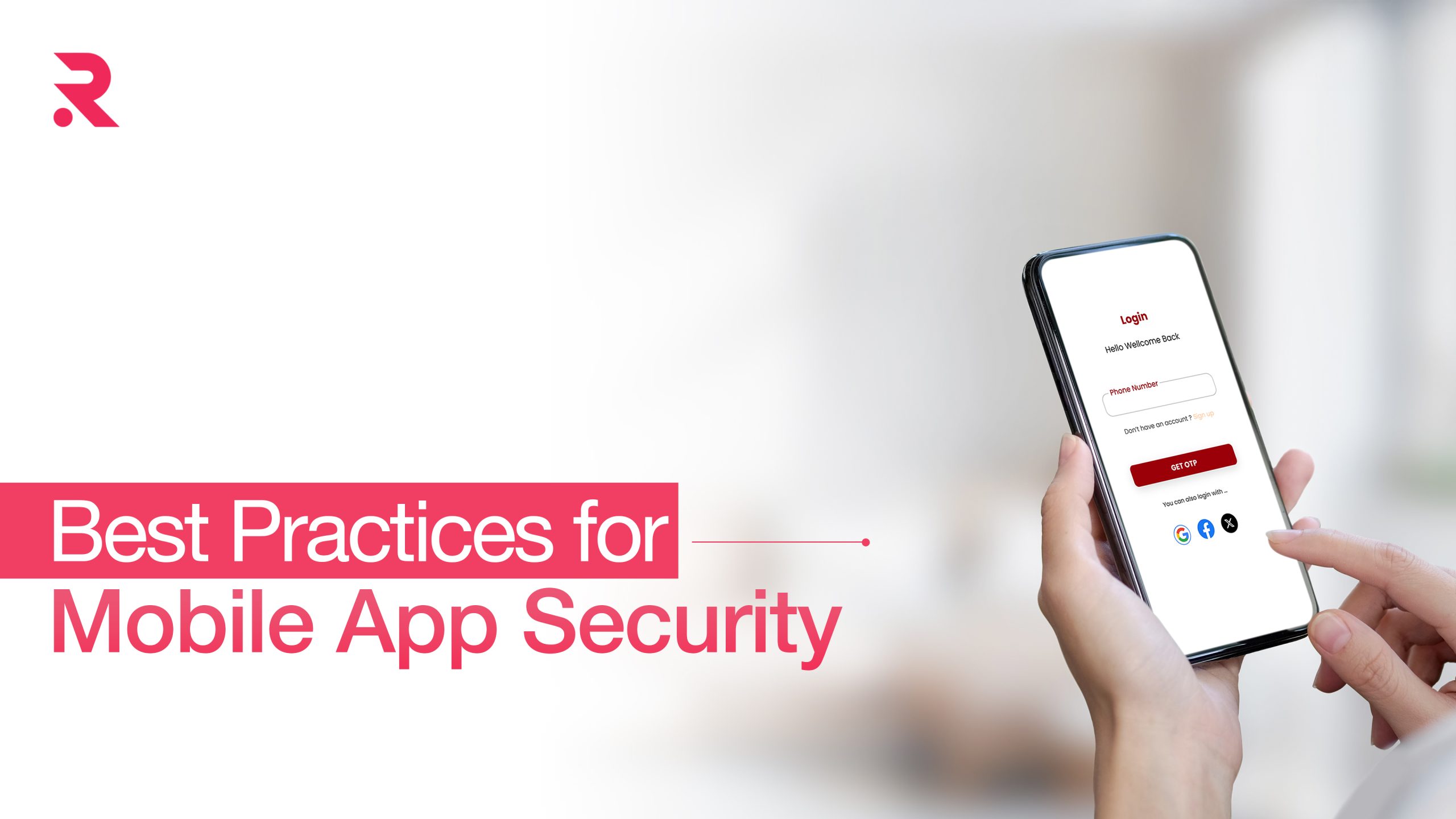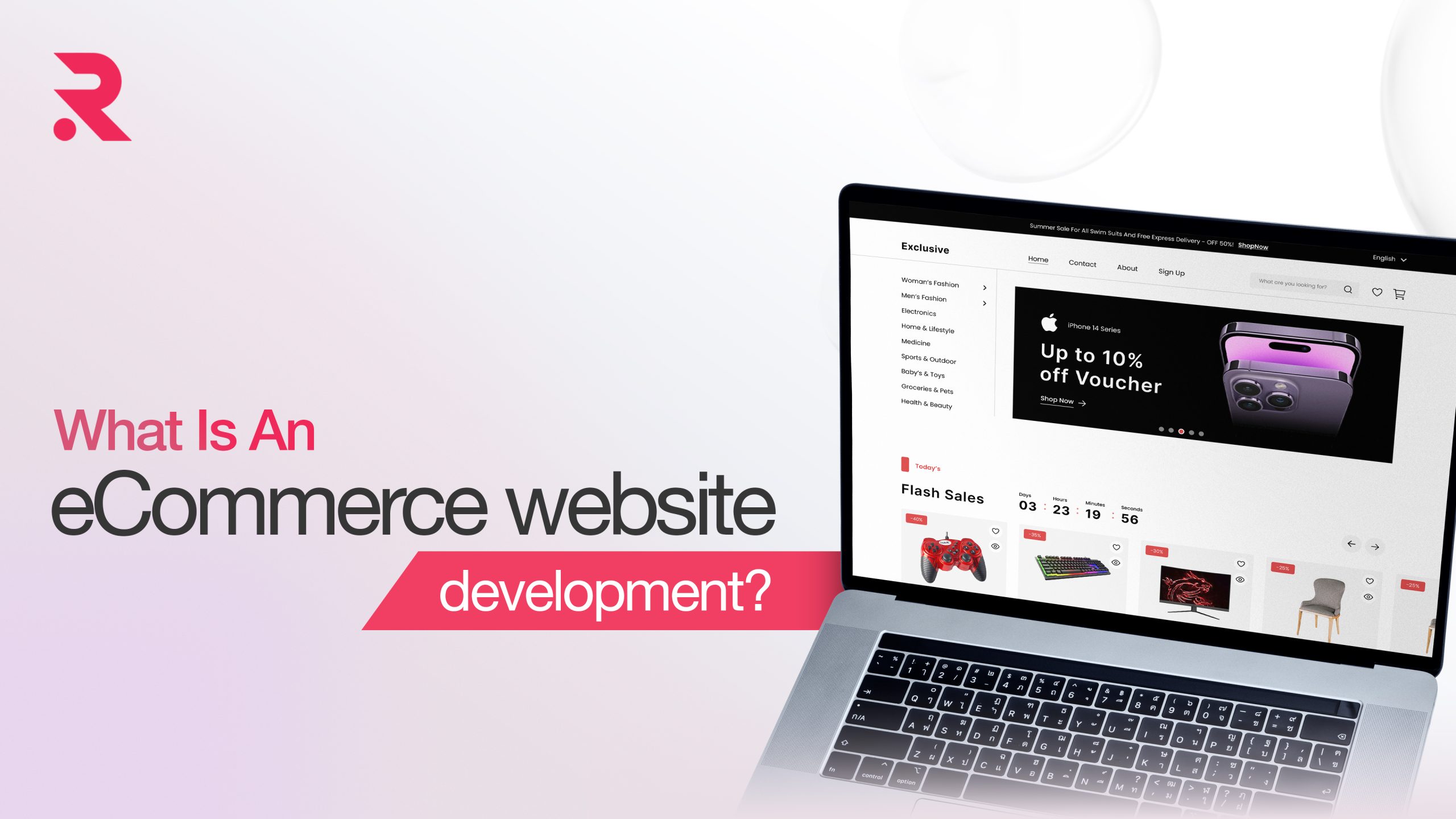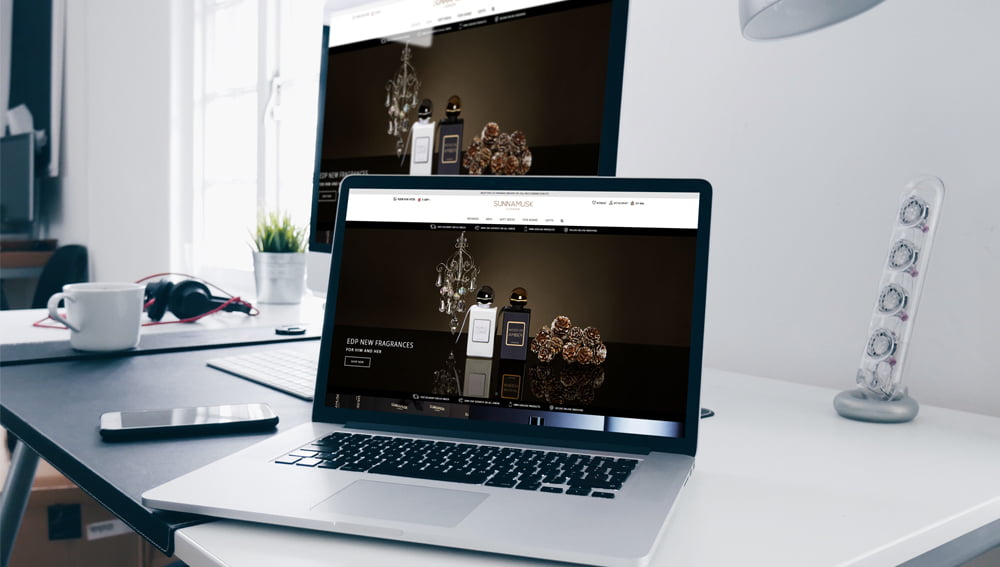
Magento 2 gives you the liberty to create ‘bundled products’ with the customised options for your own. The bundled product can be created on the same page as the product page, for products with multiple elements.
Points to know about Bundle products:
- The product items in the bundle can be of two types: simple or virtual.
- Their SKU, price and weight can be either dynamic or fixed.
- The shipping of bundled items can be done together or separately.
Examples of types of products that could be bundled products:
- Personal computer systems.
- Yoga Kits
We will learn the process by creating a Sunnamusk perfume Bundle product. You can also take the help of your Magento 2 agency to do so.
I have divided the process into 7 steps to make it easy to understand and follow:
Step 1: Select the Product Type
Step 2: Select the Product Template
Step 3: Fill out the Required Fields
Step 4: Fill out the Remaining Product Details
Step 5: Add the Bundle items
Step 6: Generate the Product
Step 7: View the Product in your Store
Step 1: Select the Product Type
Log in to your Magento admin.
- You will find the option “Products” on the Admin sidebar. Click on Products > Inventory > Catalog.
- There is an “Add Product” menu on the upper right corner. Click on the menu and select “Bundle Product”
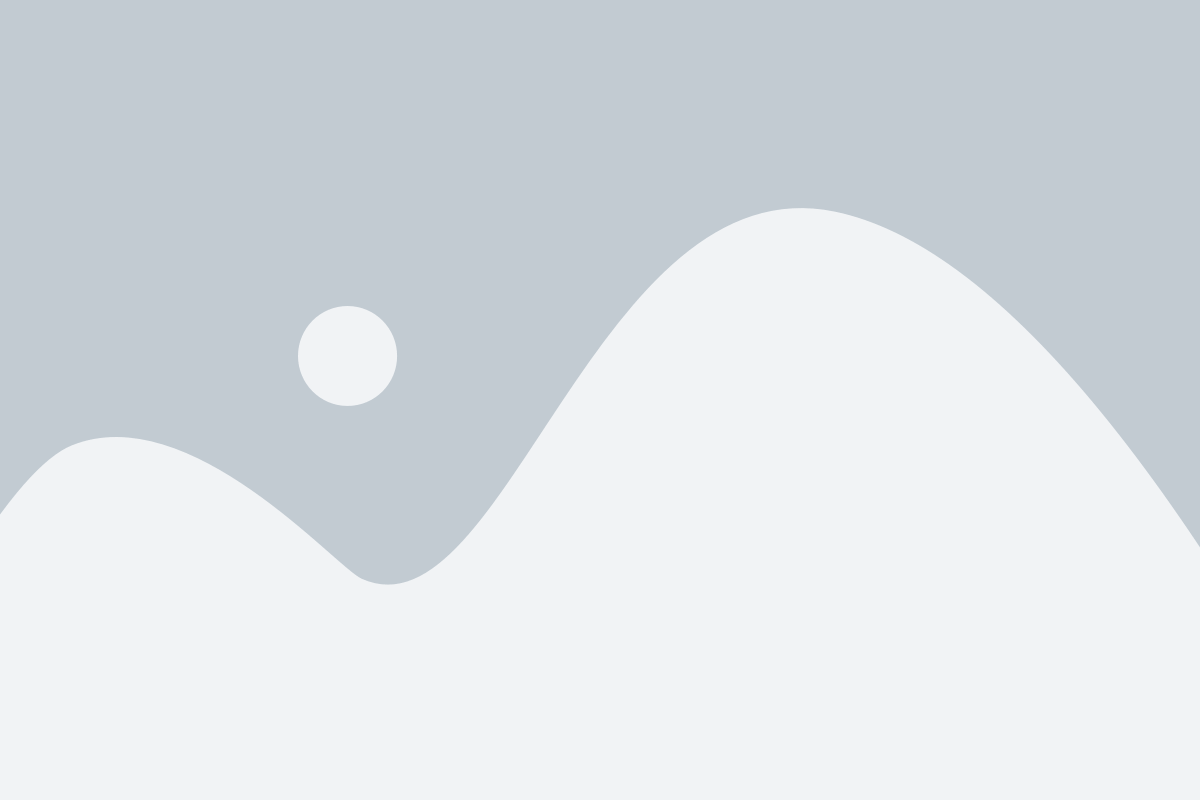
Step 2: Select the product template
There can be two ways of selecting the product template
- Enter the name of the template in the search box.
- Select one of the templates you want to use from the list.
You can configure the products in the corresponding form.
New Product
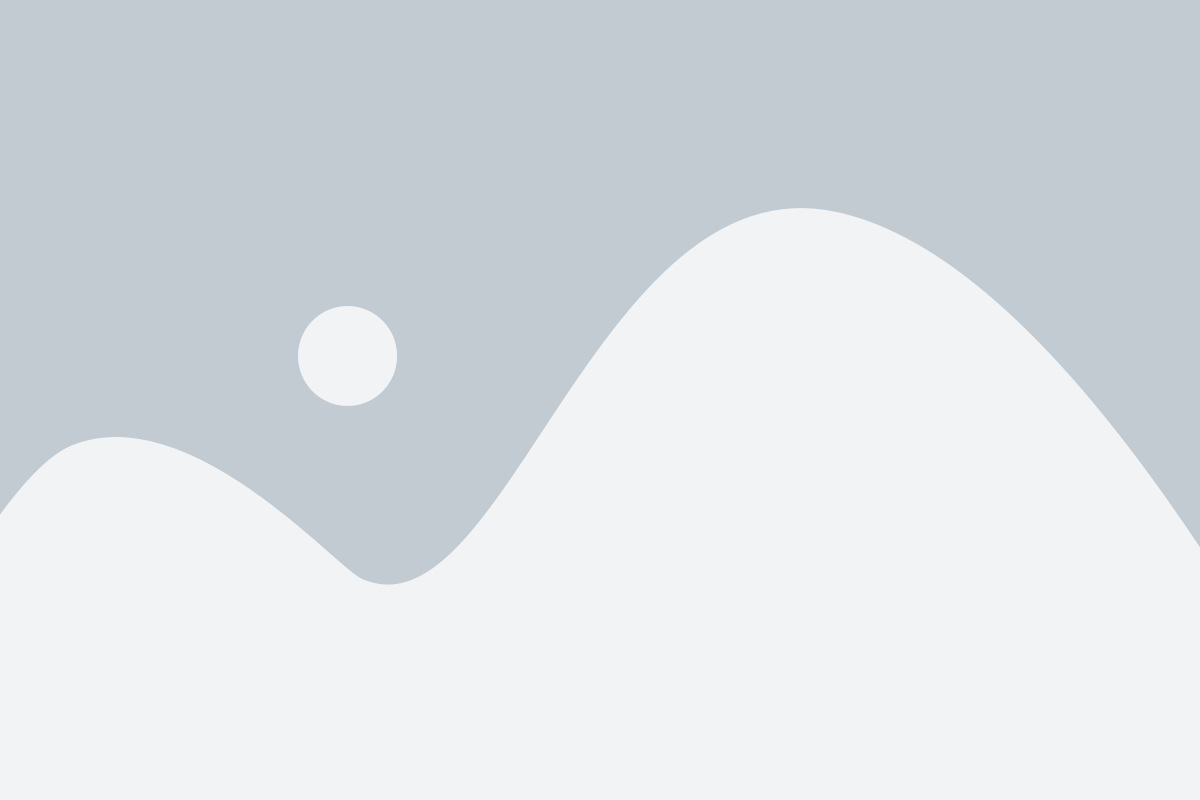
Step 3: Fill out the Required Fields
You need to fill the required details in the Product Detail section:
- Enter the name of the product.
- Choose the SKU. Either use the default one or set another required value. Set the type of value to be dynamic or fixed.
- Follow these steps to set the prices of the product.
- If you want to change the price according to selected options, choose Dynamic and leave the price section empty.
- If you want to set the price for the bundle, choose Fixed and enter the price of the bundle.
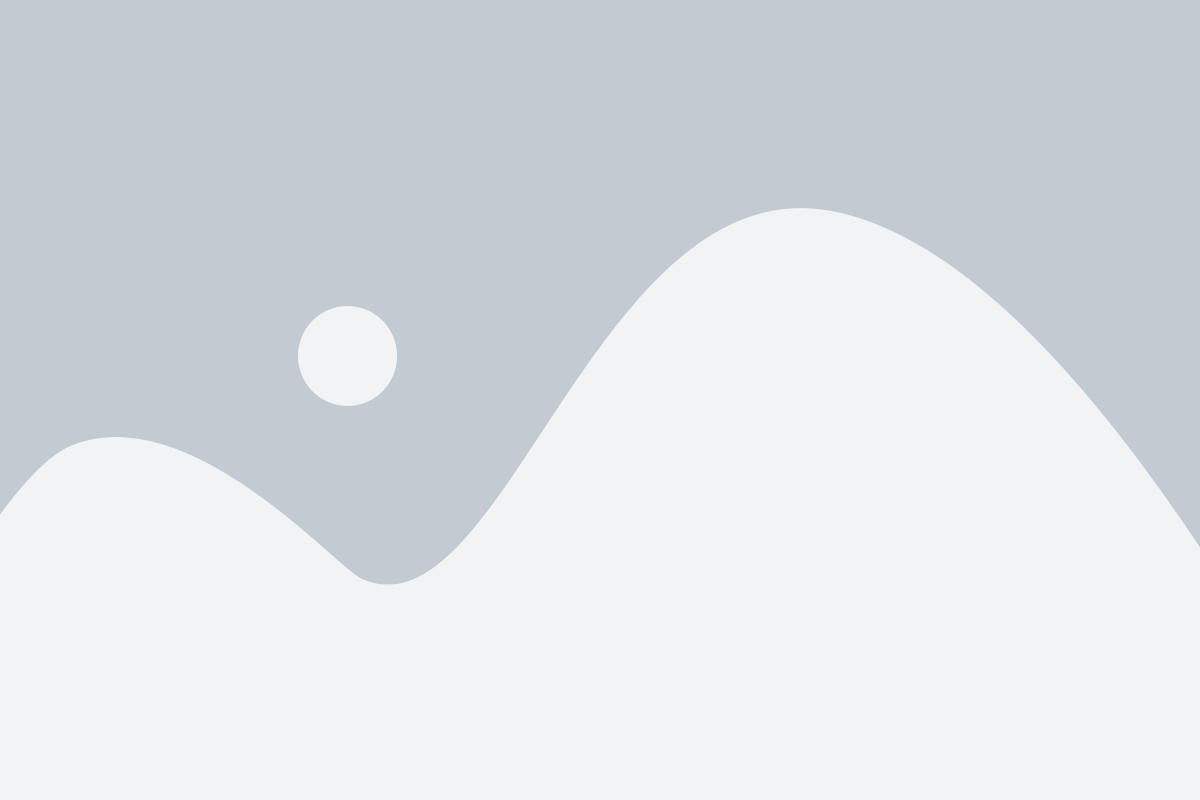
- The product has not been ready to publish yet, let the switch to the OFF for Product Online.
- To finish this step, click on Save.
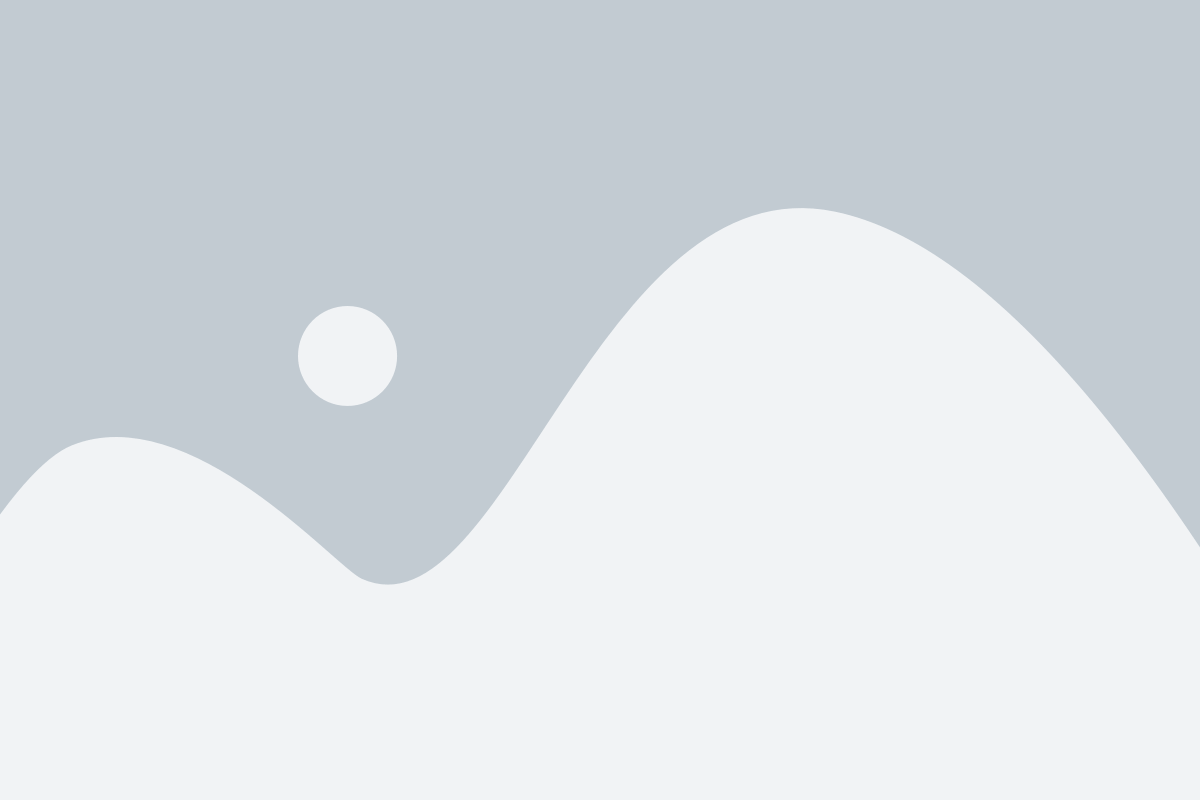
- The product is made from individual product and that’s why the quantity is not available.
- The weight can be set by one of the following two ways:
- If you want to change the weight according to the selected options, choose Dynamic and leave the space blank.
- If the weight is fixed, choose Fixed and enter the weight.
Follow one of these options to assign the product to a Category:
- Type in the search box to find and select a match.
- Click on the Show List icon and the category tree will pop up. Click on the available category to which you want to assign the product.
- You can even create a new category by entering the Category name and assigning it to the Parent category. Click on Create category at last.
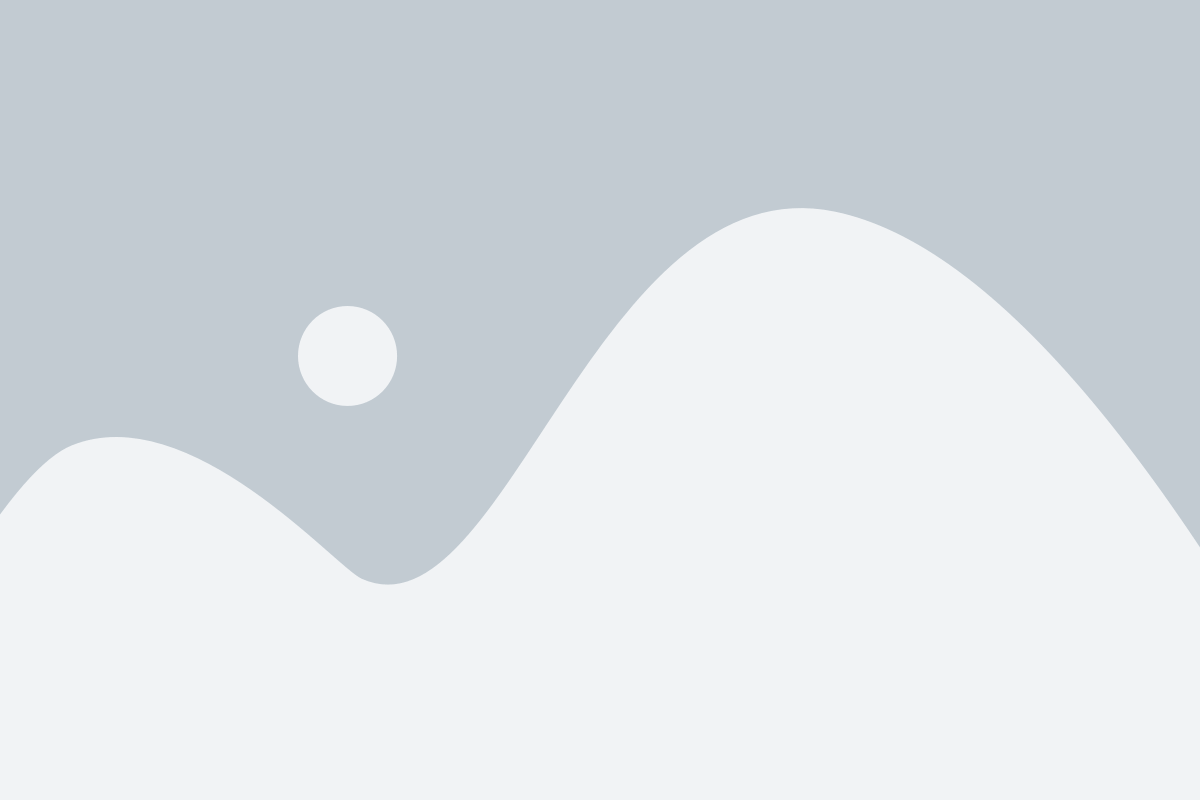
- If you need, you can add some product description. Click on Submit.
For additional control, you can use WYSIWYG editor.
Step 5: Add the Bundle Items
In Bundle items section, set Ship Bundle items to Separate or Together.
Click on Create New Option, and:
- Enter an Option Title to be used field label.
- Set Input Type to Drop-down, Radio Buttons, CheckBox or Multiple Select.
- To make the field required, Mark the required Checkbox.
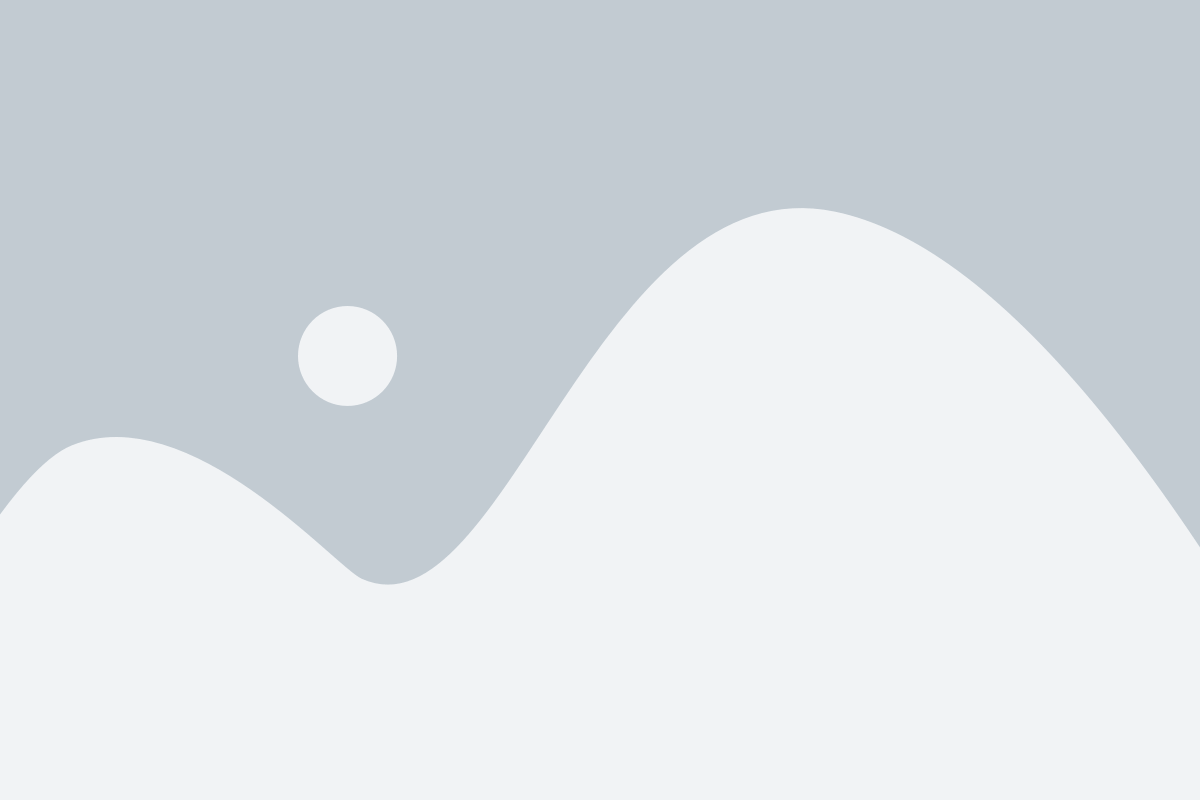
Click on Add Products to Option. Mark the checkbox of each of the product that you want to include in this option. If there are a large number of products, you can find the needed products by using list filters and pagination controls.
Add Products to New Option
- Choose one item to be the Default selection.
- In the Default Quantity column, enter the quantity of each item of the bundle a customer can choose.
- By clearing Defined checkbox, you can set the fixed quantity of each item. The quantity can be changed if leave by default.
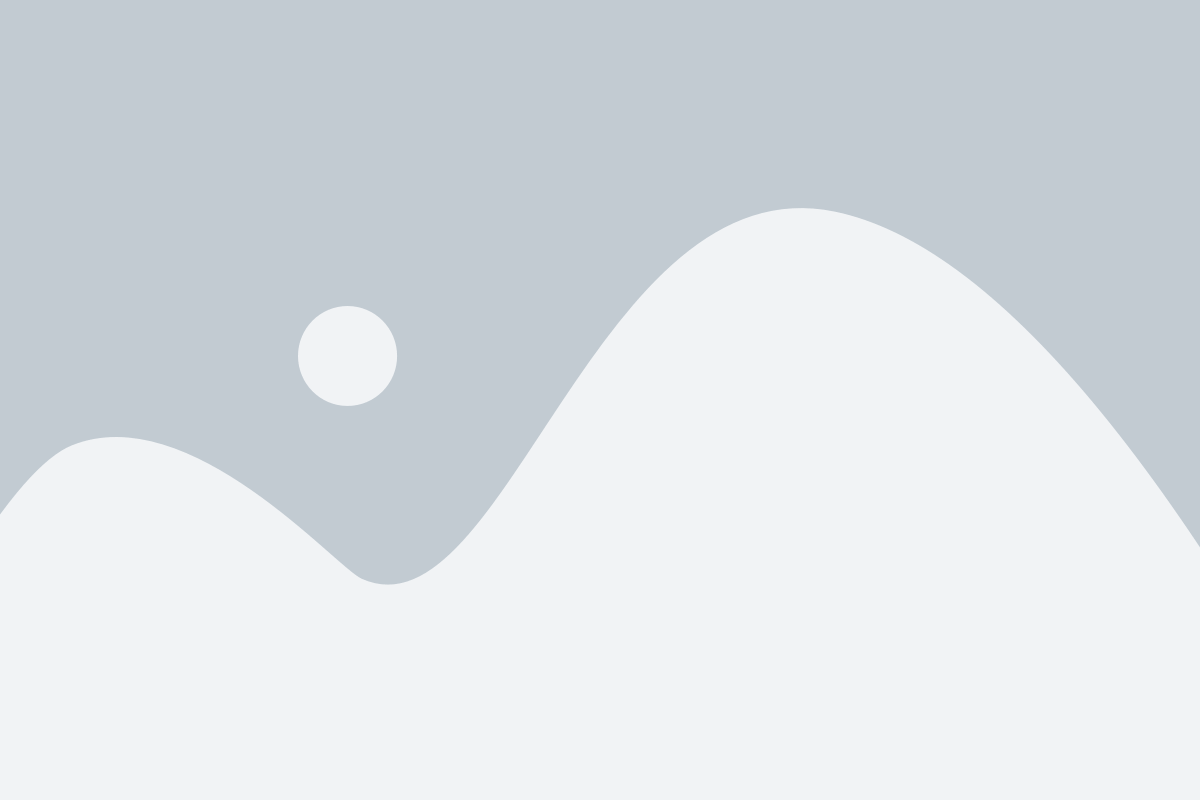
- Repeat the same process to add more items.
- Click on the delete icon if you want to remove any item from the bundle.
- By repeating these steps, you can add as many products as you want.
- Click on Save to complete.
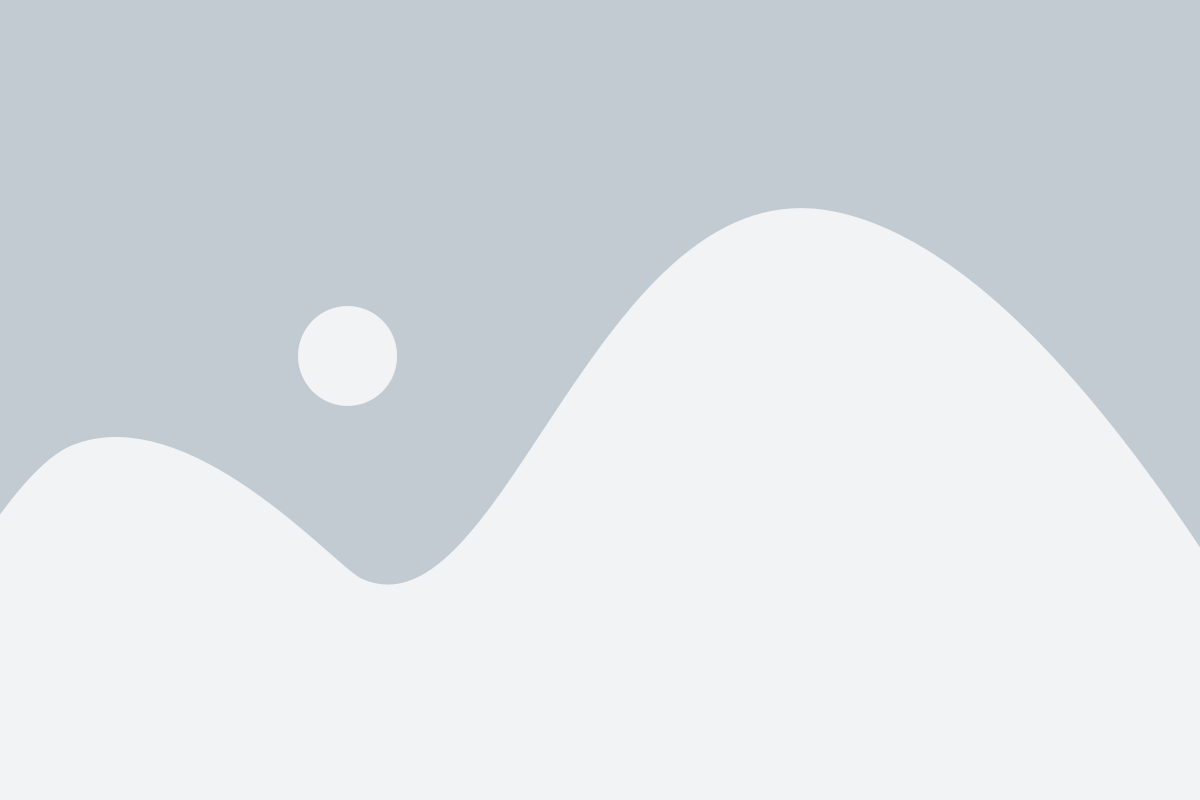
Step 6: Generate the Product
- Whenever you are ready to publish the blog in the catalog set the Product Online Switch to the “On” position.
- Then ‘Save and Close’ on the Save menu.
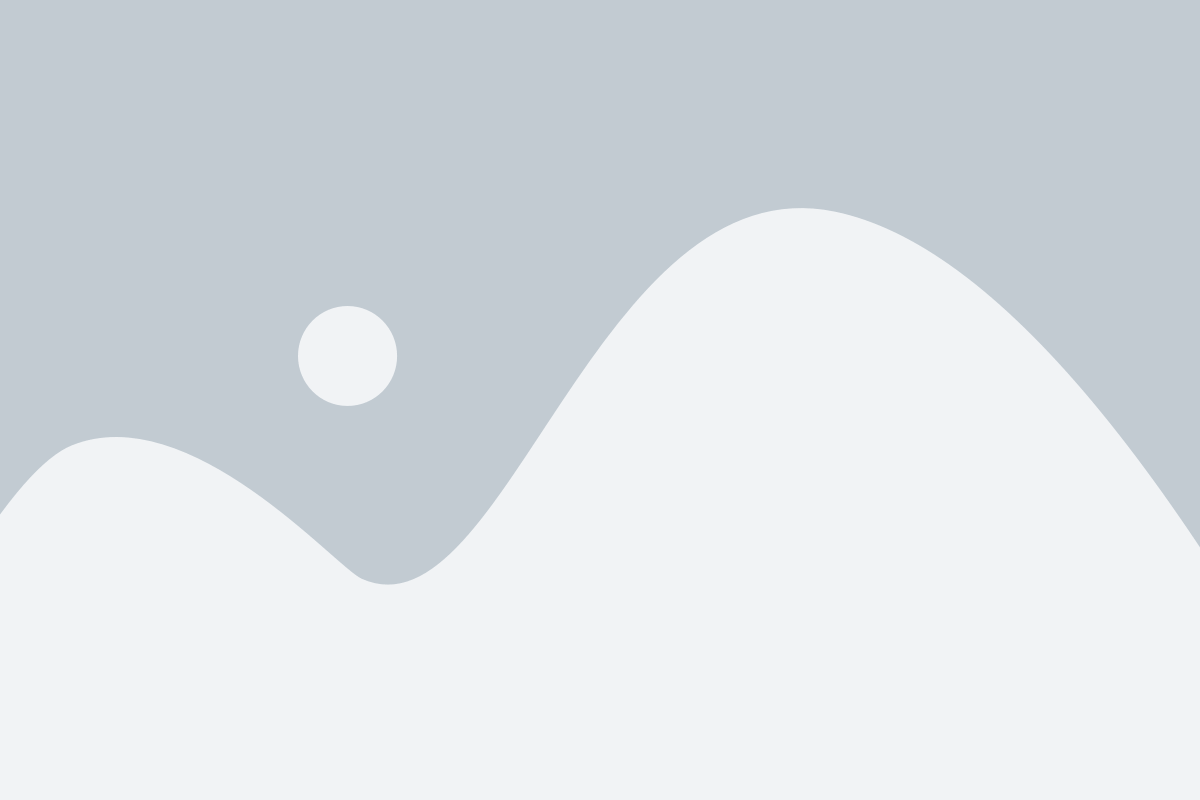
Step 7: View the Product in your Store
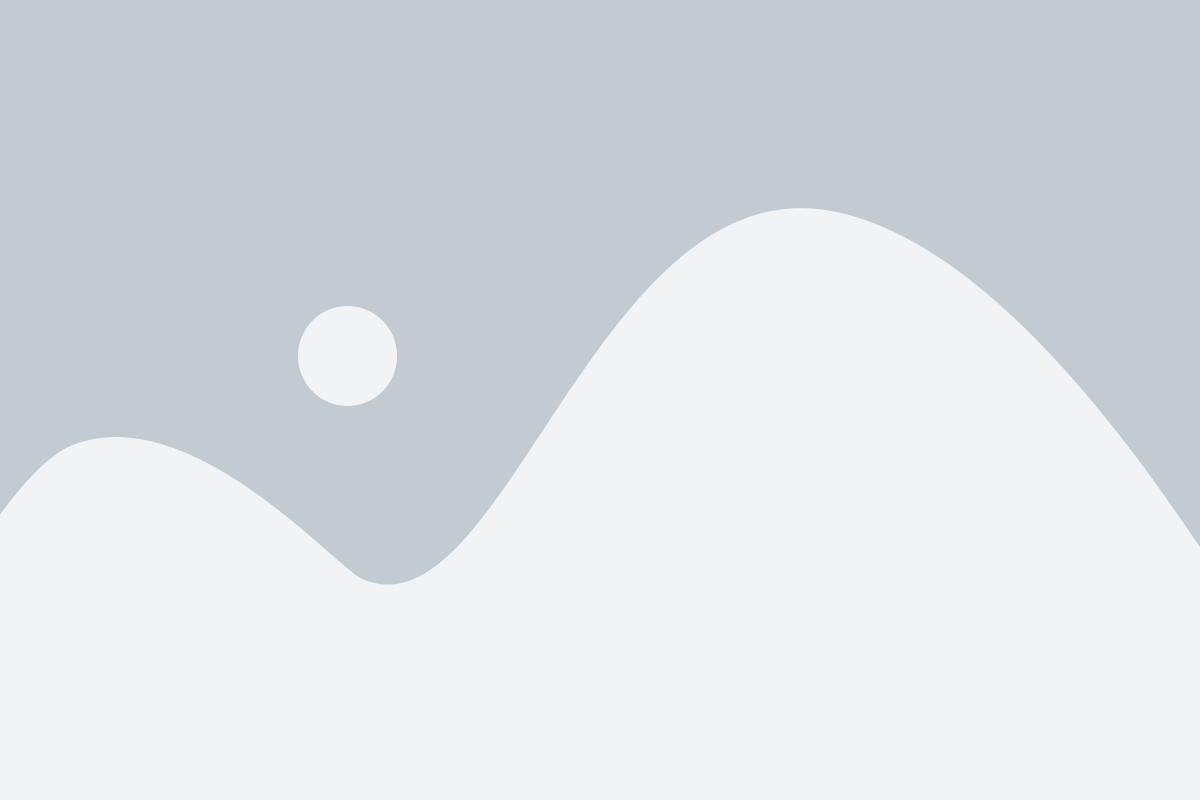
Conclusion: Conclusion: Bundle Products is a curate way of presenting numerous products on a single page. It is a great way to customise the products for your B2C eCommerce solutions and provide the customers with exactly what they are looking for.
 Shopify
Shopify